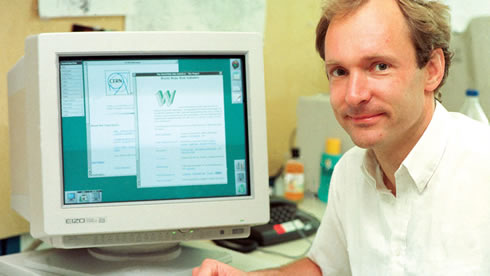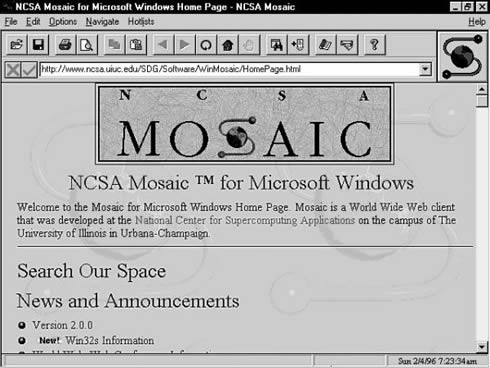EL TECLADO Y SUS PARTES
¿Qué es el teclado?
Un teclado es un periférico de entrada en el ordenador. Es decir es un componente externo (periférico) al ordenador y que se conecta al ordenador mediante algún puerto. Tiene entre 101 y 108 teclas aproximadamente y esta dividido en 4 bloques, como veremos más adelante.
¿Para qué sirve el teclado? Para introducir datos, por eso decimos que es un periférico de entrada, y los datos que podemos introducir son las letras, los números y los caracteres (símbolos como la arroba o la coma) para escribir con el ordenador. Además los teclados más avanzados llevan otras teclas que pueden realizar otras funciones, como veremos más adelante.
¿Cómo se conecta al ordenador? Los puertos usados hasta hace poco eran los llamados PS2, pero hoy en día todos los teclados se conectan al ordenador mediante puertos USB, puertos que permiten la conexión incluso con el ordenador encendido directamente. En la imagen siguiente tienes el antiguo puerto PS2 y el USB actual al final. Hay que decir que también los hay inalámbricos, los más usados actualmente
¿Para qué sirve el teclado? Para introducir datos, por eso decimos que es un periférico de entrada, y los datos que podemos introducir son las letras, los números y los caracteres (símbolos como la arroba o la coma) para escribir con el ordenador. Además los teclados más avanzados llevan otras teclas que pueden realizar otras funciones, como veremos más adelante.
¿Cómo se conecta al ordenador? Los puertos usados hasta hace poco eran los llamados PS2, pero hoy en día todos los teclados se conectan al ordenador mediante puertos USB, puertos que permiten la conexión incluso con el ordenador encendido directamente. En la imagen siguiente tienes el antiguo puerto PS2 y el USB actual al final. Hay que decir que también los hay inalámbricos, los más usados actualmente
TIPOS DE TECLADOS
La primera clasificación es la de teclado básico y extendido. El teclado básico contiene 104 teclas y es suficiente para realizar todas las funciones que se pueden hacer en un PC. El teclado extendido puede tener teclas adicionales y el diseño varía entre las empresas que los fabrican. Un ejemplo es el teclado que tiene un bloque de números en la parte derecha además de los normales en la parte de arriba. Hoy en día la mayoría, por no decir todos, son extendidos.
A parte de esto hay mucha variedad de teclados y tipos diferentes, pero podemos clasificarlos de la siguiente forma:
Teclado Ergonómico : Es un teclado que como su propia palabra dice está diseñado para trabajar con el de la forma más cómoda y menos cansada. Son muy útiles para aquellos que usan mucho el teclado. Si quieres saber más sobre la ergonomía visita el siguiente enlace: Ergonomia.
Teclado Ergonómico : Es un teclado que como su propia palabra dice está diseñado para trabajar con el de la forma más cómoda y menos cansada. Son muy útiles para aquellos que usan mucho el teclado. Si quieres saber más sobre la ergonomía visita el siguiente enlace: Ergonomia.
Teclados Multimedia : Diseñados con teclas especiales que dan acceso directo al volumen, la calculadora, el lector de CD-ROM, y otros elementos multimedia (video y sonido).
Teclados Inalámbricos : Son aquellos que en lugar de conectar el teclado al ordenador mediante cables, se conectan con una pequeña antena y transmite la información por medio de ondas electromagnéticas por el aire. Son los más utilizados actualmente.
Teclados Flexibles : Están fabricados con goma siliconada o plástico. Son muy flexibles, de poco peso, delgados y resistentes al agua y otros líquidos
Teclados Inalámbricos : Son aquellos que en lugar de conectar el teclado al ordenador mediante cables, se conectan con una pequeña antena y transmite la información por medio de ondas electromagnéticas por el aire. Son los más utilizados actualmente.
Teclados Flexibles : Están fabricados con goma siliconada o plástico. Son muy flexibles, de poco peso, delgados y resistentes al agua y otros líquidos
Partes del Teclado
Ahora veamos el teclado y sus partes. Como ya dijimos está dividido en 4 bloques que puedes ver en la imagen de más abajo.
1. Bloque de funciones: Va desde la tecla F1 a F12, en tres bloques de cuatro: de F1 a F4, de F5 a F8 y de F9 a F12. Funcionan de acuerdo al programa que este abierto. Por ejemplo al presionar la tecla F1 permite en los programas de Microsoft acceder a la ayuda. La tecla Escape o Esc: se utiliza generalmente para cancelar operaciones a nivel de usuario y para abandonar programas o secciones de éstos; por ejemplo, puede usarse para cerrar los menús de una aplicación, para invalidar una entrada de datos incorrecta que se ha efectuado, para no autorizar la impresión previamente solicitada de un documento, etc.
La tecla Imprimir Pantalla, Print Screen o PrtScrn: en sistemas operativos DOS una pulsación de esta tecla envía una copia exacta de lo que aparece en pantalla a la impresora conectada al equipo; bajo Windows ocurre que la copia de la imagen se guarda en la memoria de la computadora para que el usuario pueda manipularla y después imprimirla si lo desea; Imprimir Pantalla pulsada en unión de la tecla comodín Alt genera la función denominada System Requested Key o SysReq, usada en algunos sistemas especiales.
La tecla Bloqueo Desplazamiento o Scroll Lock: es la única de todo el teclado que no sirve prácticamente para nada; en programas muy antiguos se le llegó a dar un uso, pero hoy día sólo se conserva por razones de compatibilidad y tal vez para que algunos programas modernos simulen el funcionamiento de sus predecesores; como curiosidad cabe citar que se trata de una tecla de bloqueo, es decir, que su pulsación sucesiva activa o desactiva sus hipotéticas funciones.
La tecla Pausa, Pause o Break: en sistemas DOS se puede usar, pulsada una vez, para congelar la actividad del ordenador y poder, por ejemplo, ver lo que aparece en pantalla en envíos masivos de datos, retomando el proceso mediante la pulsación de cualquier tecla excepto Imprimir Pantalla, Pausa, las teclas de bloqueo y las comodín; Pausa, pulsada con la tecla comodín Control, permite cancelar a bajo nivel un gran número de operaciones (esta opción únicamente deben emplearla los usuarios expertos en casos de emergencia); en Windows la tecla Pausa no tiene ningún uso como interruptora de procesos.
1. Bloque de funciones: Va desde la tecla F1 a F12, en tres bloques de cuatro: de F1 a F4, de F5 a F8 y de F9 a F12. Funcionan de acuerdo al programa que este abierto. Por ejemplo al presionar la tecla F1 permite en los programas de Microsoft acceder a la ayuda. La tecla Escape o Esc: se utiliza generalmente para cancelar operaciones a nivel de usuario y para abandonar programas o secciones de éstos; por ejemplo, puede usarse para cerrar los menús de una aplicación, para invalidar una entrada de datos incorrecta que se ha efectuado, para no autorizar la impresión previamente solicitada de un documento, etc.
La tecla Imprimir Pantalla, Print Screen o PrtScrn: en sistemas operativos DOS una pulsación de esta tecla envía una copia exacta de lo que aparece en pantalla a la impresora conectada al equipo; bajo Windows ocurre que la copia de la imagen se guarda en la memoria de la computadora para que el usuario pueda manipularla y después imprimirla si lo desea; Imprimir Pantalla pulsada en unión de la tecla comodín Alt genera la función denominada System Requested Key o SysReq, usada en algunos sistemas especiales.
La tecla Bloqueo Desplazamiento o Scroll Lock: es la única de todo el teclado que no sirve prácticamente para nada; en programas muy antiguos se le llegó a dar un uso, pero hoy día sólo se conserva por razones de compatibilidad y tal vez para que algunos programas modernos simulen el funcionamiento de sus predecesores; como curiosidad cabe citar que se trata de una tecla de bloqueo, es decir, que su pulsación sucesiva activa o desactiva sus hipotéticas funciones.
La tecla Pausa, Pause o Break: en sistemas DOS se puede usar, pulsada una vez, para congelar la actividad del ordenador y poder, por ejemplo, ver lo que aparece en pantalla en envíos masivos de datos, retomando el proceso mediante la pulsación de cualquier tecla excepto Imprimir Pantalla, Pausa, las teclas de bloqueo y las comodín; Pausa, pulsada con la tecla comodín Control, permite cancelar a bajo nivel un gran número de operaciones (esta opción únicamente deben emplearla los usuarios expertos en casos de emergencia); en Windows la tecla Pausa no tiene ningún uso como interruptora de procesos.
2. Bloque alfanumérico: Está ubicado en la parte inferior del bloque de funciones, contiene los números arábigos del 1 al 0 y el alfabeto organizado como en una máquina de escribir, además de algunas teclas especiales.
3. Bloque especial: Está ubicado a la derecha del bloque alfanumérico, contiene algunas teclas especiales como Imp Pant, Bloq de desplazamiento, pausa, inicio, fin, insertar, suprimir, Repag, Avpag y las flechas direccionales que permiten mover el punto de inserción en las cuatro direcciones.
4. Bloque numérico: Está ubicado a la derecha del bloque especial, se activa cuando al presionar la tecla Bloq Num, contiene los números arábigos organizados como en una calculadora con el fin de facilitar la digitacion de cifras, además contiene los signos de las cuatro operaciones básicas como suma +, resta -, multiplicación * y división /, también contiene una tecla de Intro o enter para ingresar las cifras.
3. Bloque especial: Está ubicado a la derecha del bloque alfanumérico, contiene algunas teclas especiales como Imp Pant, Bloq de desplazamiento, pausa, inicio, fin, insertar, suprimir, Repag, Avpag y las flechas direccionales que permiten mover el punto de inserción en las cuatro direcciones.
4. Bloque numérico: Está ubicado a la derecha del bloque especial, se activa cuando al presionar la tecla Bloq Num, contiene los números arábigos organizados como en una calculadora con el fin de facilitar la digitacion de cifras, además contiene los signos de las cuatro operaciones básicas como suma +, resta -, multiplicación * y división /, también contiene una tecla de Intro o enter para ingresar las cifras.
Atajos del Teclado
A continuación se presentan los 7 principales atajos de teclado que recomendamos a todos memorizar y usar.Ctrl + C Para copiar texto.
Ctrl + V Para pegar el texto copiado.
Ctrl + Z Deshacer último cambio.
Ctrl + F Abre la Búsqueda en cualquier programa. Por ejemplo podemos buscar palabras en una página web al pulsar ctrol + f en el navegador.
Ctrl + S Guarda el archivo con el que estamos trabajando.
Ctrl + Inicio o Ctrl + Fin Mueve el cursor al principio o al final de documento.
Ctrl + P Nos abre una vista previa de la impresión del documento.
Si te interesa comprar un teclado hemos encontrado el mejor con relación calidad/precio y mejor valorado por los compradores de Amazon por solo 10€: Teclado Logitech Si te interesa comprar un teclado para el IPAD, si también los hay para las Tablets, hemos encontrado el mejor con relación calidad/precio y mejor valorado por los compradores de Amazon por solo 29€: Teclado Logitech Para Ipa